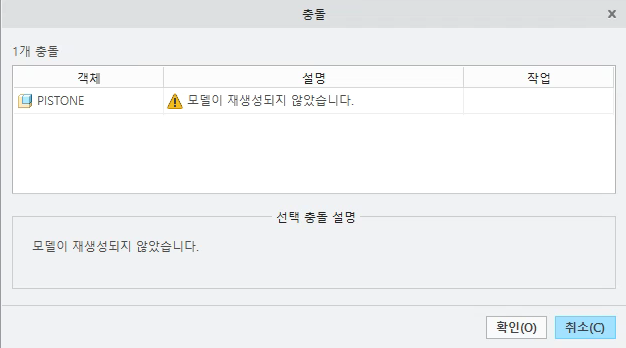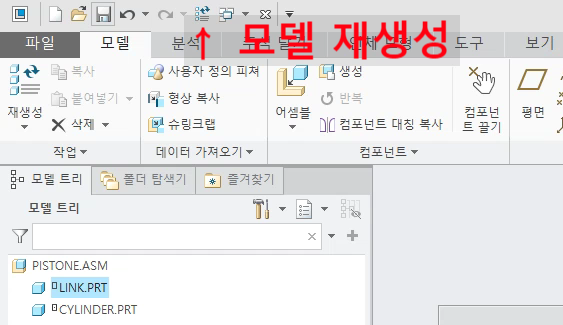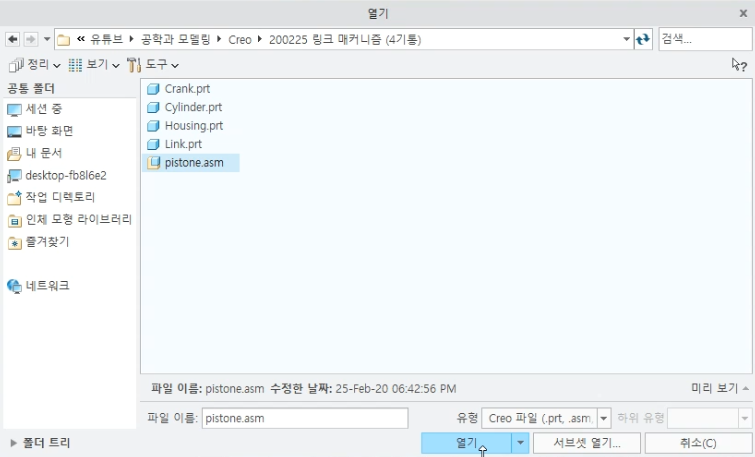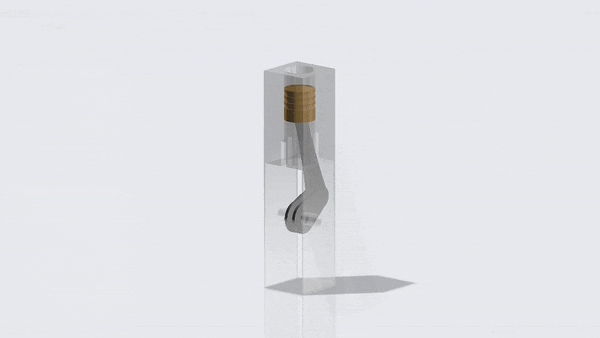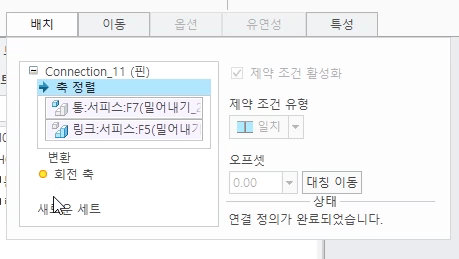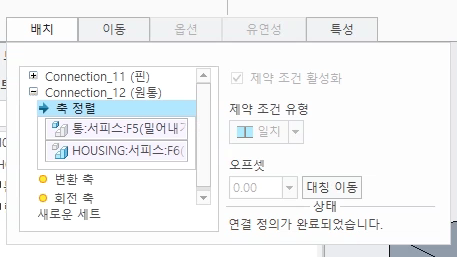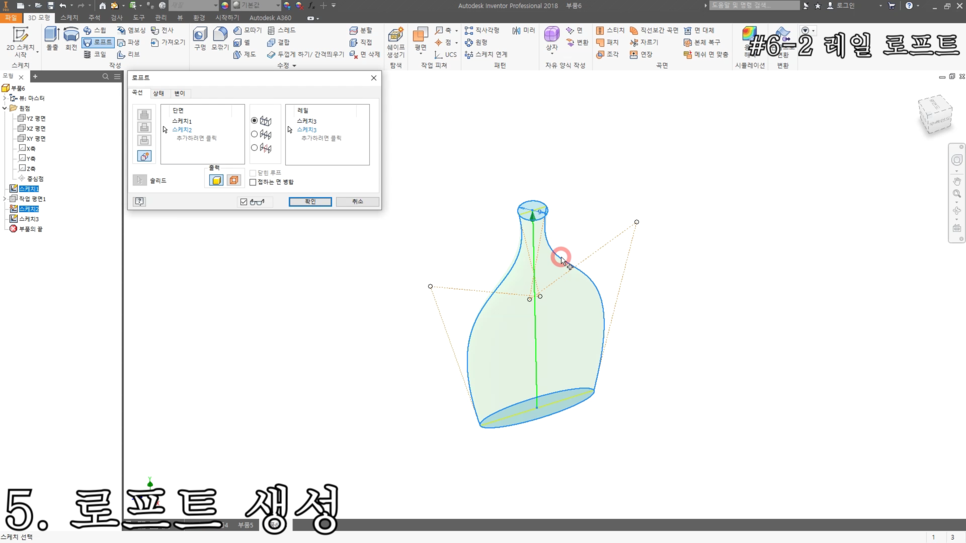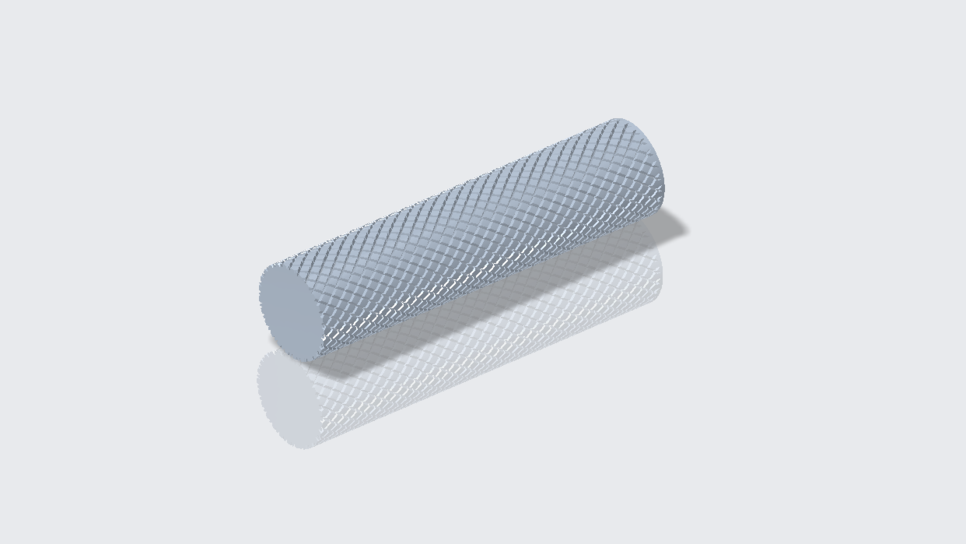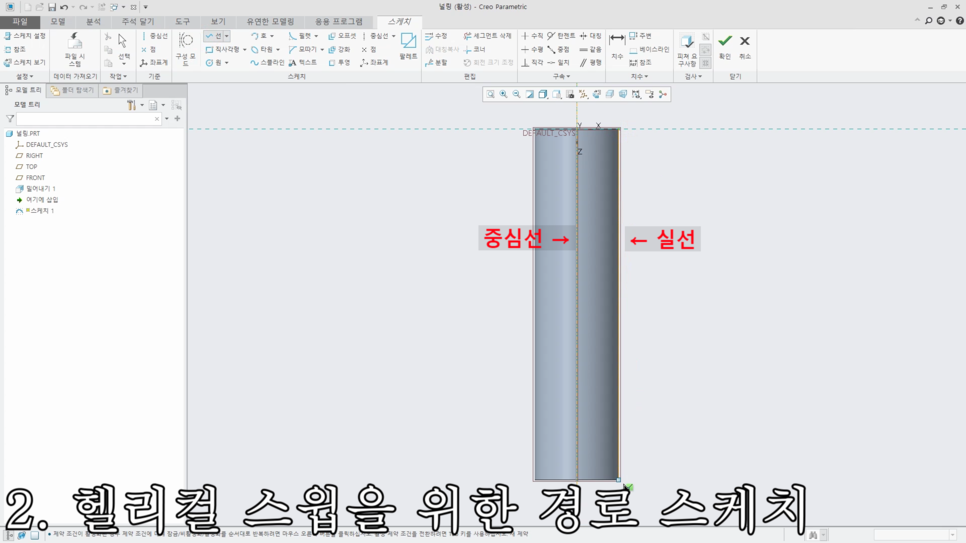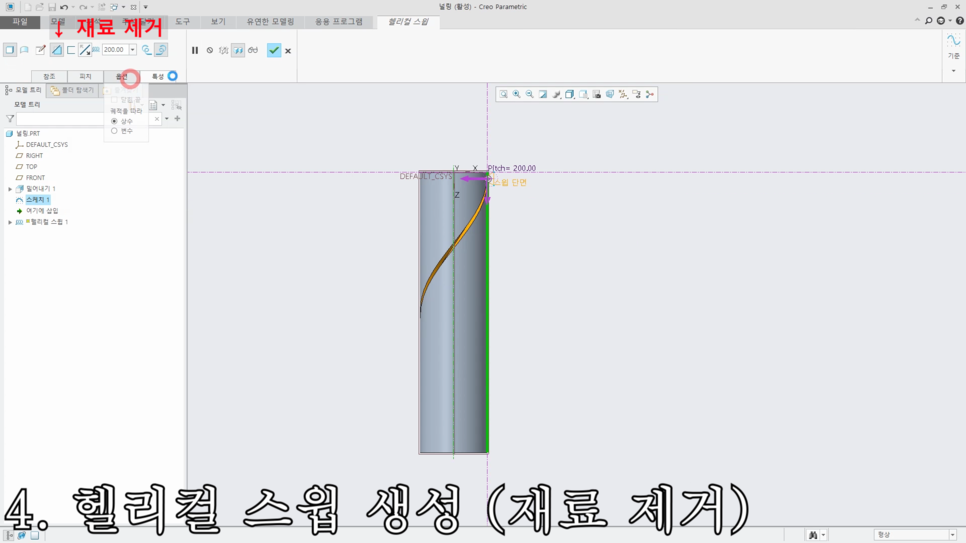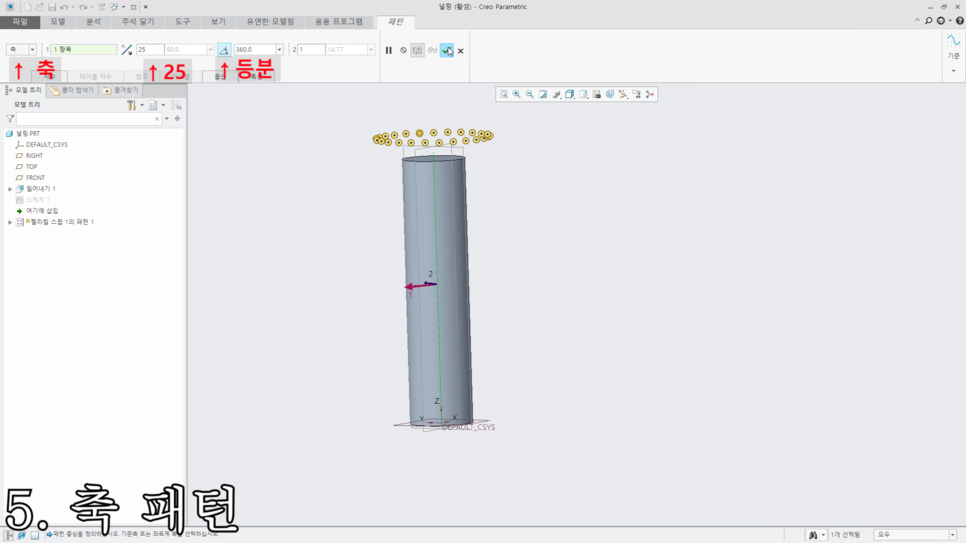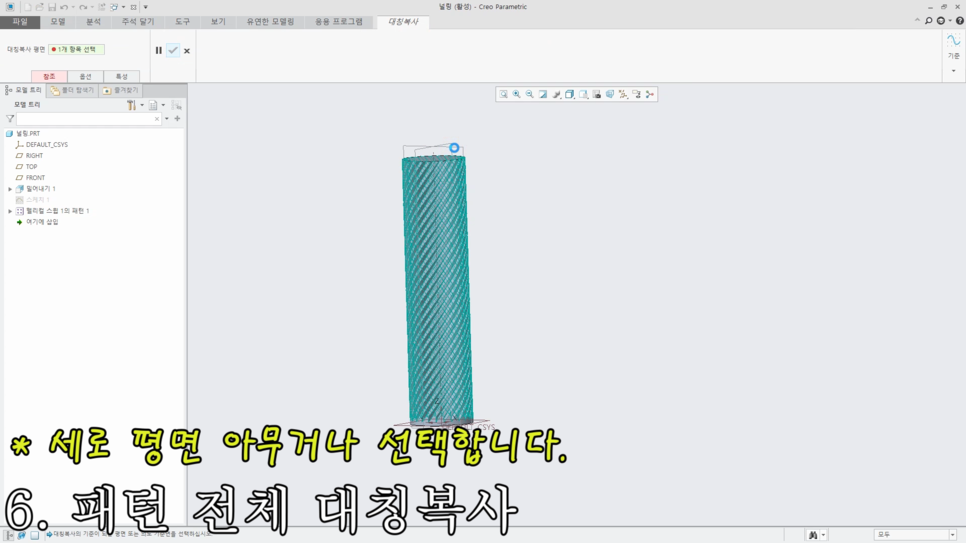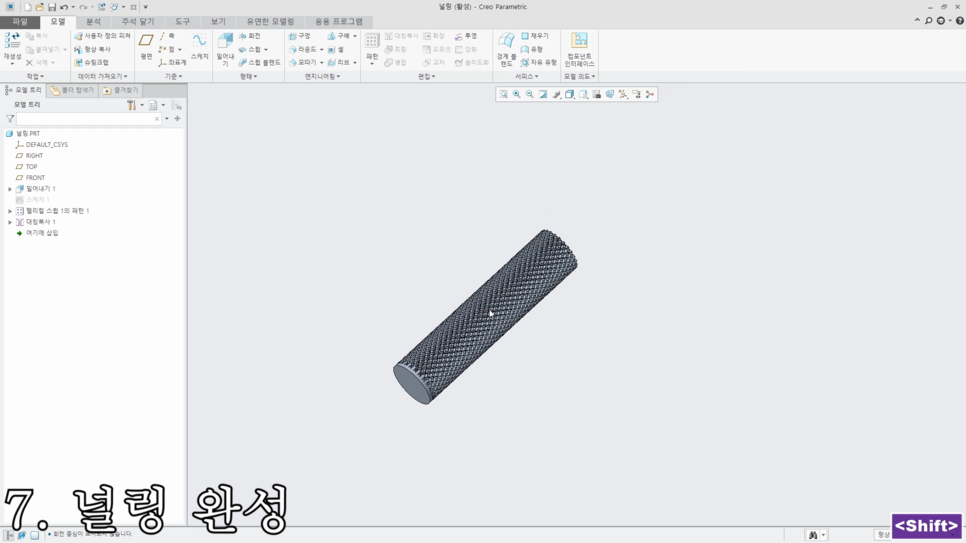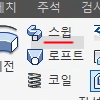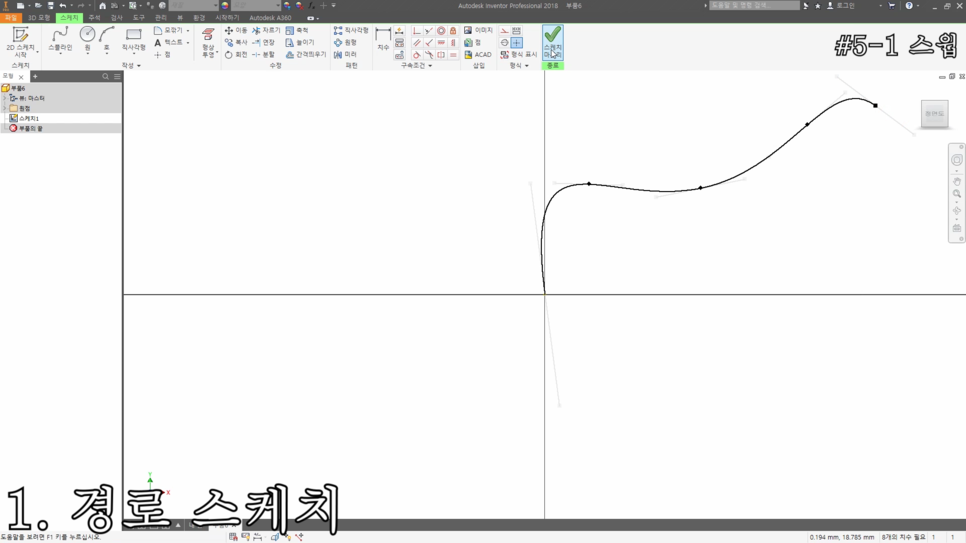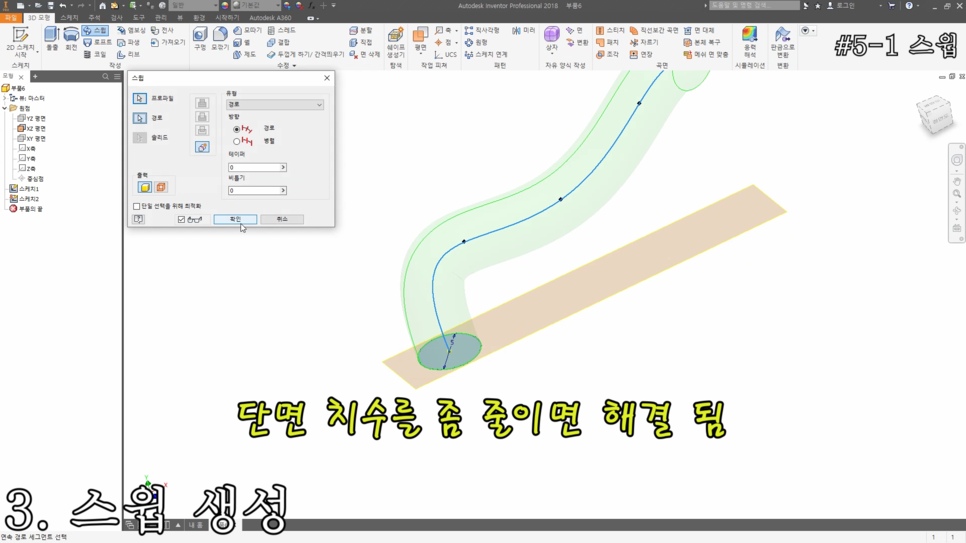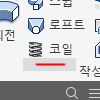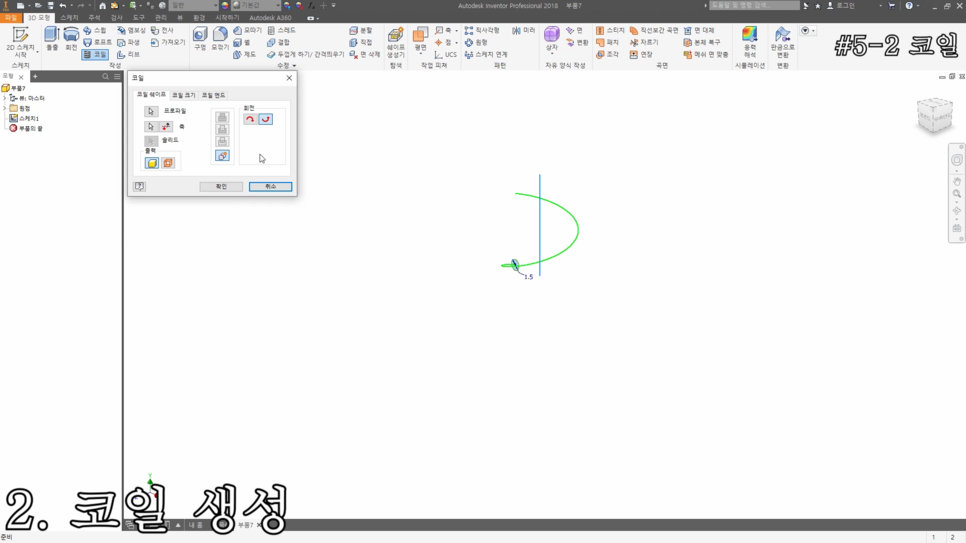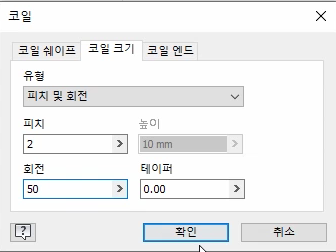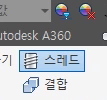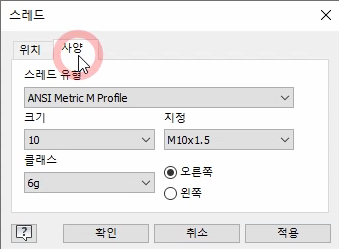안녕하세요
정말 오랜만에 포스팅합니다.
그간 바쁜일이 생겨서 관리를 잘못했네요..
오늘은 조금 어려운 내용입니다.
공학관련 종사자가 아닌이상 쓸일도 없고,
쓴다하더라도 크레오 말고 다른 해석툴을 쓰게될 이 기능.
바로 시뮬레이트(simulate) 입니다.
제가 생각하는 creo 3.0의 끝판 기능입니다.
그래서 그런지 학생용 라이센스에서는 100퍼센트 오픈되지 않고 한글 지원도 안됩니다..
기능을 간단히 설명 드리면 정적인 구조 해석(Statics Structure Analysis)입니다.
저희가 보게 될 결과물은 밑에 같은 놈입니다.

왼쪽은 고정시키고 오른쪽에 힘으로 눌러서 얼마나 변형이 되는지, 응력은 어떻게 되는지 등을 볼 수 있습니다.
여기까지 오는 과정 한번 살펴보겠습니다.

자유롭게 파트모델링을 해보겠습니다.

응용프로그램에 Simulate를 눌러보겠습니다.

그럼 우선 학생용은 어쩌구저쩌구 하면서 이런 창이 뜨는데
여기서부터 한글 지원이 안됩니다.
저희는 SImulate Lite에 체크를 하고 OK를 누르면 되겠습니다.

그럼 친절하게도 가이드라인이 생기게되는데
천천히 이걸 따라 하면되겠습니다.

먼저 재료를 설정해봅시다.
설명창에 파란색으로 표시된 assign을 눌러보겠습니다.

재료를 설정하는 창이 뜨는데
Properties-More로 들어가보겠습니다.

여기서 원하는 재료가있으면 오른쪽의 모델의 재료 부분으로 넣으면 됩니다.
그래도 이왕 한번 연습해보는거니까 새로 만들어보겠습니다.
왼쪽 위 새로만들기를 누릅니다.

재료를 정의하면되는데 여기 있는 모든 항목을 채울 필요는 없습니다.
밀도만 있어도 대강의 결과는 나오게됩니다.

'재료이름 datasheet'라고 치면 왠만한 재료의 물성치가 나옵니다.
저는 PLA 재료의 물성치를 찾아봤습니다.

알맞게 입력해주겠습니다.
모델에 저장을 누르고 빠져나옵니다.

그럼 이제 오른쪽에 PLA 재료가 생성된것을 확인할 수 있습니다.
확인을 누르고 나오면

Material에 PLA가 생겼습니다. OK를 누르겠습니다.

Materials 부분이 체크가 되었습니다.
다음은 Constraints를 눌러 구속 조건(경계 조건)을 주겠습니다.

밑에 그림이 4개가 있습니다.
왼쪽부터 순서대로 점 고정, 면 고정, 핀 고정, 볼 고정 입니다.
잘 모르겠으니까 1번으로 해보겠습니다.

그러면 이런 창이 뜨게되는데 저희는 왼쪽 면을 고정 시켜야 하니까

초록색으로 표시된 면을 간단히 클릭하고 오케이 누르면 되겠습니다.
그 외에 여러분들만의 해석 대상이 있다면 그에 맞게 경계조건을 잘 넣어 주시면 되겠습니다.

이번엔 하중 (Loads) 조건입니다.
오른쪽 면에 위에서 내려찍는 힘을 주겠습니다.

그림으로 잘 설명되있는데 정확하게는 잘 모르겠습니다.
1번그림 선택하겠습니다.

마찬가지로 면을 클릭하고 우측 하단에 WCS 좌표를 보면서 하중을 주면 되겠습니다.
저는 -y방향으로 힘을 주면 되겠네요

-0.1 kN을 줘보겠습니다.
옆을 보니 모멘트도 줄 수 있네요.

Preview를 눌러서 하중이 잘들어갔는지 확인하고 OK를 누릅니다.

이제 Run을 누르고

결과를 보겠습니다.

결과가 나왔습니다.

기본적으로는 최대 응력을 알려주는데 색을 보니 6MPa 정도가 걸리게 되네요.
그 외에 전단응력이라던가 변형률 같은 것도 확인 할 수 있습니다.
그런데 처음엔 움직이는게 너무 빠릅니다.
프레임수가 적어서 그런거니까 늘려주면 됩니다.
창 정의- Edit를 누릅니다.


에디트 창에서 프레임을 32정도로 늘려주면

결과가 나왔습니다.
이 모든 데이터를 보고싶다면

보고서-Measures를 누르면

이렇게 모든 데이터를 한 화면에서 확인할 수 있습니다.
어떻게 도움이 되셨는지 모르겠습니다.
사실 이 기능은 기능이 어려운게 아니고 생각하기가 너무 어렵습니다.
그래도 어느 누군가에겐 필요한 기능이지 않을까 싶습니다.
다음 포스팅은 뭘할지 정말 고민입니다.
언제 또 포스팅 할지도 잘 모르겠구요...
조만간 또 올려보겠습니다 :)
감사합니다.